
レンタルサーバにwordpressファイルを転送したい!
¬Ý
この疑問にお答えしたいと思います。
サーバに転送したり、サーバからパソコンにデータを送るにはftpソフトが必要です。
ftpソフトはサーバにファイルを転送したり、サーバにあるファイルを入手できるファイル転送用のソフトウェアです。
ftp„ÇΩ„Éï„Éà„Çí‰ΩøÁÅó„Ŷ˪¢ÈÄÅ„Åô„ÇãÊñπÊ≥ï„ÅØÁ∞°Âçò„Å´„Åß„Åç„Çã„ÅÆ„Åß„Åú„Å≤ÂèÇËÄÉ„Å´„Åó„Ŷ„Åø„Ŷ„Åè„ÅÝ„Åï„ÅÑ„ÄÇ
目次
まずは無料でオススメftpソフト紹介
¬Ý
無料でダウンロードできるオススメのftpソフトはFilezillaです。
画面もシンプルで扱いやすい仕様になっています。
まずは、Filezillaでもいいですし、他のftpソフトでもいいのでダウンロードしましょう。
(今回はFilezillaを使って解説します。)
¬Ý
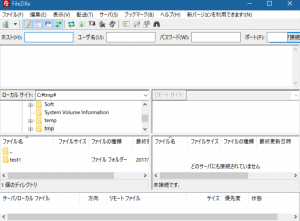
¬Ý
Filezillaの使い方
¬Ý
Filezillaをダウンロードしたらまず画面の見方について解説します。
¬Ý
Â∑¶ÂÅ¥„ÅÆ„Éï„Ç°„ǧ„É´„Å™„Å©„ÅåË°®Á§∫„Åï„Çå„Ŷ„ÅÑ„ÇãÈÉ®ÂàÜ„Åå„Éë„ÇΩ„Ç≥„É≥ÂÅ¥„ÄÅÈÄÜ„Å´Âè≥ÂÅ¥„Åå„ǵ„ɺ„ÉêÂÅ¥„Åß„Åô„ÄÇ„Åæ„Å݄ǵ„ɺ„ÉêÂÅ¥„Å´„Å؉Ωï„ÇÇË°®Á§∫„Åï„Çå„Ŷ„ÅÑ„Åæ„Åõ„Çì„Åå„ÄÅÊé•Á∂ö„Åå„Åï„Çå„Çã„Ů˰®Á§∫„Åï„Çå„Åæ„Åô„ÄÇ
‰∏ä„Å´„ÅÇ„Çã„ÅÆ„ÅåÊé•Á∂ö„É≠„Ç∞„Åß„Åô„ÄÇ„Ç®„É©„ɺ„ÅÆÁ¢∫Ë™ç„Åå„Åß„Åç„ÇãÂÝ¥ÊâÄ„Åß„Åô„Å≠
いたって見た目はシンプルかつ複雑ではないです!
¬Ý
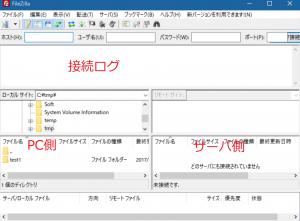
¬Ý
ftpソフトを使ってサーバに接続してみましょう
¬Ý
早速ですがftpソフトを使ってサーバに接続する方法を解説したいと思います。
まず一番左上にあるサーバの形をイメージしたようなマークがあると思うのでクリックして下さい。
¬Ý
¬Ý
クリックして開くとこのような画面が表示されます。
ʨ°„Å´‰∏ã„Å´„ÅÇ„Çã„ÄåÊñ∞„Åó„Åфǵ„ǧ„Éà„Äç„Çí„ÇØ„É™„ÉÉ„ÇØ„Åó„Ŷ„Åè„ÅÝ„Åï„ÅÑ„ÄÇ
¬Ý

¬Ý
新しいサイトをクリックすると、右側の入力部分が解除され入力できるようになります。
どのような内容を入力すればいいかというと
„ɪ„Éõ„Çπ„Éà‚ĶÂàùÊúü„Éâ„É°„ǧ„É≥„ÇíÂÖ•Âäõ„Åó„Ŷ„Åè„ÅÝ„Åï„ÅÑ
・プロトコル…FTP
・ログオンの種類…通常
・ユーザー…初期ドメインのサブドメインを入力
・パスワード…サーバパスワード
„Åì„Çå„Çâ„ÇíÂÖ•Âäõ„Åó„Ŷ„Åè„ÅÝ„Åï„ÅÑ„ÄÇ„Åæ„Åü„ÄÅ„Éâ„É°„ǧ„É≥„ÇÑ„Éë„Çπ„É؄ɺ„Éâ„ÅØ„Åù„Çå„Åû„Çå„ÅƄɨ„É≥„Çø„É´„ǵ„ɺ„Éê„ɺÁÆ°ÁêÜÁîªÈù¢„ÅßÁ¢∫Ë™ç„ÅåÂèñ„Çå„Çã„Å®ÊÄù„ÅÜ„ÅÆ„Åß„ÄÅÂàÜ„Åã„Çâ„Å™„ÅÑÂÝ¥Âêà„ÅØÁ¢∫Ë™ç„Åó„Ŷ„Åè„ÅÝ„Åï„ÅÑ„ÄÇ
¬Ý
ÂÖ•Âäõ„ÅåÁµÇ„Çè„Å£„Åü„Çâ„ÄåË©≥Á¥∞„Äç„Çø„Éñ„Çí„ÇØ„É™„ÉÉ„ÇØ„Åó„ÄÅ„Éá„Éï„Ç©„É´„Éà„ÅÆ„É™„É¢„ɺ„Éà„Éá„Ç£„ɨ„ÇØ„Éà„É™„Å´„Äå/home/ÂàùÊúü„Éâ„É°„ǧ„É≥„ÅƄǵ„Éñ„Éâ„É°„ǧ„É≥/www„Äç„ÇíÂÖ•Âäõ„Åó„Ŷ„Åè„ÅÝ„Åï„ÅÑ„ÄÇ
¬Ý

¬Ý
入力し終わったら、接続をクリックして下さい。
不明な証明書という画面が表示されるかもしれませんが構わず進んでOKです。
¬Ý
„ÇÇ„ÅóÊé•Á∂ö„Åß„Åç„Åö„Ç®„É©„ɺ„Åå„Å߄Ŷ„Åó„Åæ„ÅÜÂÝ¥Âêà„ÅØ„ÄÅÂÖ•ÂäõÂÜÖÂÆπ„ÅåÈñìÈÅï„Å£„Ŷ„ÅÑ„Çã„Åì„Å®„Åå§ö„ÅÑ„Åß„Åô„ÄÇ
確認して再入力をしましょう。
ftpソフトでファイルを転送しましょう
¬Ý
Êé•Á∂ö„ÅåÊàêÂäü„Åó„ÅüÂÝ¥Âêà„Åì„ÅÆ„Çà„ÅÜ„Å´„ǵ„ɺ„ÉêÂÅ¥„ÅÆ„Éï„Ç°„ǧ„É´ÂÜÖÂÆπ„Å™„Å©„ÅåË°®Á§∫„Åï„Çå„Åæ„Åô„ÄÇ
¬Ý
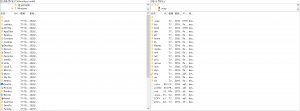
¬Ý
¬Ý
試しにサーバ側に送ってみましょう。今回はテスト用に「test..html」というファイルを作成しました。
パソコン側から送りたいファイルを右クリックし「アップロード」をクリックします。
¬Ý
¬Ý
これでサーバ側に転送することができました。
ÈÄÜ„Å´„ǵ„ɺ„ÉêÂÅ¥„Åã„Çâ„Éï„Ç°„ǧ„É´„Çí„ÉĄǶ„É≥„É≠„ɺ„Éâ„Åó„Åü„ÅÑÂÝ¥Âêà„ÅØ„ÄÅ„ÉĄǶ„É≥„É≠„ɺ„Éâ„Åó„Åü„ÅÑÂØæ˱°„Å´Âè≥„ÇØ„É™„ÉÉ„ÇØ„Åó„Ŷ„ÉĄǶ„É≥„É≠„ɺ„Éâ„Åó„Åæ„Åô„ÄÇ
¬Ý
¬Ý
¬Ý
¬Ý
このようにサーバからあらかじめ大切なデータをダウンロードすることによってバックアップもできます。
FTPソフトを用いた転送方法でした!参考になれば幸いです!
¬Ý



コメント