さくらサーバーにwordpressをインストールしてブログ開設したいけどどうやってやればいいの?
この疑問にお答えしたいと思います。
ブログやwebサイトを立ち上げる時には必ずサーバーが必要であり、人によってはwordpressを使って開設します。
今回は、さくらサーバーにwordpressを手動でインストールする方法を解説したいと思います。
簡単な作業ですので、参考にしてみて下さい。
目次
さくらサーバースタンダートをレンタルする。
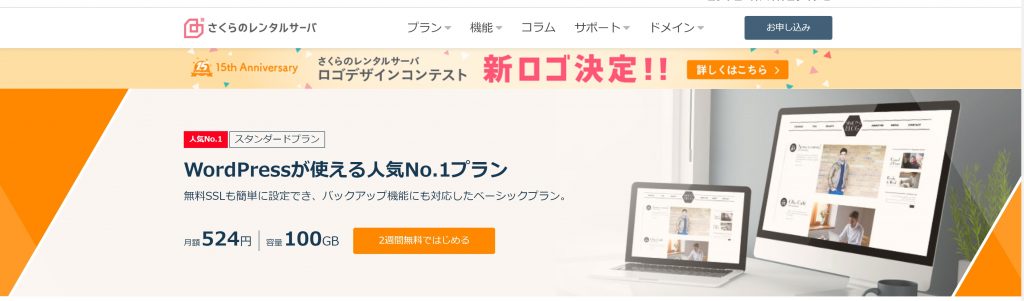
まずは、さくらサーバーをレンタルしなければ進みません。さくらサーバーをレンタルする上でオススメのプランがスタンダートプランです。
月額524円で容量100GB・転送量80GBと初心者が始めるには十分の容量があります。
また、サポート体制もばっちりでコスパのいいプランになっています。
まだ申し込んでない方は下のリンクへ
さくらのレンタルサーバ スタンダードのお申込みはこちら(公式ページ) ![]()
一度さくらサーバーから離れwordpressをダウンロードする
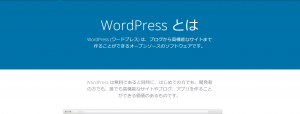
始めにwordpressをダウンロードします。下にあるURLからダウンロードできますので、wordpressを入手してください。
ダウンロードして終わり解凍すると下の画像のようなファイルが入っていると思います。
いったんここでwordpressのファイルは放置します。
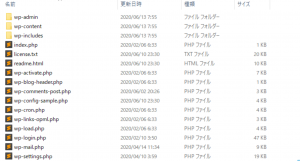
さくらサーバーに戻りデータベースを用意する。
さくらサーバーに戻り、wordpressを使用するためにデータベースを準備します。
まずはサーバーコントロールパネルにアクセスしてください。行き方はさくらサーバーの会員メニューにログインし、契約サービスの確認をクリックします。
そうすると自分がどのプランに入っているのかが表示される画面になると思います。
その次にサーバ設定をクリックするとサーバーコントロールパネルに行けます。
もしサーバーコントロールパネルにアクセスして旧バージョンが表示された場合、「新コントロールパネルにログインする」があるのでログインしてください。
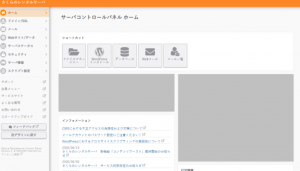
この画面まで到達できたら次に画面左側にある「Webサイト/データ」をクリックして、サブメニューから「データベース」をクリックしてください。
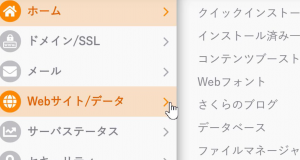
データベースの管理画面が表示されます。「新規追加」をクリックして下さい。
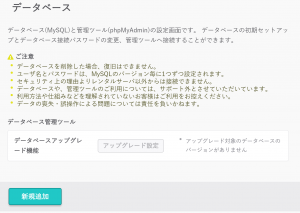
データベース新規作成画面が表示されます。
「データベース名」と「データベース接続用パスワード」を入力して下さい。
データベースのバージョンと文字コードはそのままで大丈夫です。
注意事項を読んで、同意できるなら「同意する」にチェックしてください。最後に作成するをクリックして下さい。
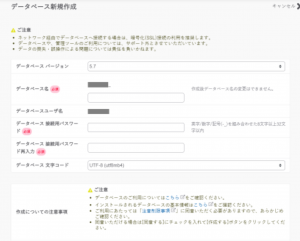
これで新しいデータベースができたはずです。さくらサーバーで作成されたデータベースはwordpressに使用するので、一度さくらサーバーのコントロールパネルは放置してwordpressをインストールしましょう。
wordpressのファイルをさくらサーバーにアップロードする
先ほど解凍したファイルをさくらサーバーにアップロードします。
ここは人によっては少しつまずいたりするかもしれません。
wordpressのファイルをさくらサーバーにアップロードするにはFTPソフトを使用します。
これが無いとアップロードができませんし、今後wordpressでのトラブル発生時にも役に立つのでダウンロードしておきましょう。
人気のあるFTPソフトを紹介しておきます。
ftpソフトを用いたアップロード方法→無料のFTPソフトを使用してファイル転送するやり方
アップロードが完了したら、取得したURLをブラウザに入力し、アクセスしてください。
表れない場合は、URLが違っている、アップロードができていないなどが挙げられます。
もしくはURLの後に、wp-adminを入力するとアクセスできるかもしれません。
wordpress初期設定をする
上手くアクセスできたらこのような画面がでます。
下の「さあ、始めましょう」をクリックしてください。
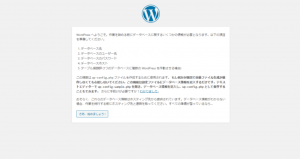
wordpressで使用するデータベース設定画面が表示されます。
ここで先ほどさくらサーバーで作成したデータベースの情報を入力します。
データベースの情報はサーバーコントロールパネルに書いてあるので確認してください。
データベース名・ユーザー名・パスワードに関しては分かると思います。照らし合わせて入力していくだけです。
データベースのホスト名はデータベースサーバを入力してください。
テーブル接頭辞は変えなくて大丈夫です。
入力し終わったら送信をクリックしてください。
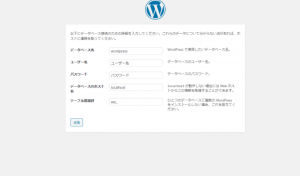
送信してwordpress側がサーバと接続が取れる事を確認したら、「インストール実行」をクリックします。
次にサイト名やパスワードなどの設定をします。
あともう少しです!
wordpressへログインする
wordpressへログインする場合、「自分のサイトURL/wp-login.php」でアクセスしてください。
こんな感じです…http://自分のURL/wp-login.php
ユーザー名とパスワードを入力し、無事ログインできたら成功です。
お疲れさまでした。
さくらサーバーに手動でwordpressを導入するのは簡単!

さくらサーバーに手動でwordpressを導入するのは割と簡単です。
皆さんも参考にしてやってみてください。
関連記事:ロリポップの評判は?ロリポップを選ぶメリット・デメリット解説!
関連記事:エックスサーバーの評価は高いのか?特徴やメリット・デメリットを解説!



コメント