
自分のWordPressにサイトマップを導入したいのだけど、作成の仕方がわからない。できれば簡単な方法で作成したい。
このような疑問にお答えします。
WordPressでサイトマップを作成することは意外と簡単です。
Google XML Sitemapsというプラグインを使用すれば自動作成してくれます。
ただし、サイトマップは作成したら終わりではなく、Googleサーチコンソールでサイトマップを送信しなければいけません。その理由も解説します。
目次
そもそもサイトマップとは?

サイトマップとは、サイトの見取り図の様な感じで、サイト全体がどういうページ構成になっているのかなどを記載しています。
このサイトマップを元に検索エンジンのクローラーが読み取っています。
このサイトマップがあるおかげでユーザーが目的のページを探しやすくなったり、検索エンジンにサイト情報を知らせることができます。
SEOに重要なことなので、ページを上位表示させたいという方は、覚えておいた方が良いと思います。
サイトマップの種類
サイトマップにも種類があり、以下の3種類が利用できます。
- XMLサイトマップ
- RSSフィード
- テキストファイル
この中で小規模から大規模のサイトまで幅広く対応できるサイトマップは、XMLサイトマップです。
XMLサイトマップは、今回解説するGoogle XML Sitemapsで作成が可能です。
サイトマップはSEOに響きます
サイトマップはSEOにかなり響くと思っており、有る無しで上位表示できる可能性は違ってきます。
検索エンジンには、クローラーというものがあり、クローラーは色んなWebサイトをまわってサイトの中にあるリンクを見つけ、日々新しいページ(新しい情報)を探しています。
クローラー自体、サイトマップがなくても巡回はできますが、サイトマップがあった方が高速で巡回ができ、ページの見つけてくれる速度が上がるので、クローラビリティ改善効果があります。
実際、自分もサイトマップを作成してから毎日ページ順位がしっかり変わるようになり、よりページ順位が明確になりました。
Google XML Sitemapsの使い方解説

早速、Google XML Sitemapsの使い方を解説します。
まずはGoogle XML Sitemapsをダウンロードしましょう。
管理画面のプラグインから検索をかけてダウンロードすることもできます。
ダウンロードが完了したら有効化してください。
Google XML Sitemapsの設定画面
有効化すると管理画面の左メニューにある「設定」にXML-Sitemapが追加されます。
XML-Sitemapをクリックすると、Google XML Sitemapsの設定画面が表示されます。
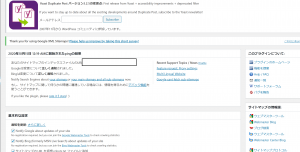
こんな感じの画面ですね。
初期状態ですと、「サイトマップはまだ構築されていません」という表示になっているはずです。
Google XML Sitemapsは、幅広く設定ができるので、一つひとつ説明していきます。
・基本的な設定【Google XML Sitemapsの設定】
サイトマップ設定冒頭にある「基本的な設定」では、全てチェックを入れることをオススメします。
一番上と中央にあるチェック項目は、ブログを更新する度にGoogle・Bingに通知が行き、素早くインデックスされます。
一番下のチェック項目は、サイトマップの場所を検索エンジンに正確に伝えることができます。
ちなみに高度な設定という項目がありますが、特別触れなくて大丈夫です。
投稿の優先順位【Google XML Sitemapsの設定】
ここでは、投稿したページに優先順位をつけてもらうことができ、検索エンジンに伝えることができます。
ここは、「優先順位を自動的に計算しない」を選択して自動的に優先順位を決められないように設定しておきましょう。
サイトマップの表示設定【Google XML Sitemapsの設定】
ここではサイトマップを作成する際に記載する内容を設定できます。
ひとまず必ずチェックしておいた方がいいものを挙げておきます。
- ホームページ
- 投稿(個別記事)を含める
- カテゴリーページを含める
- 最終更新時刻を含める
コンテンツに関わっている項目だけ厳選し、検索エンジンに不要なページに行かせないようにすることができます。
こうすることで、クロールの最適化ができます。
含めない項目は、サイトマップに記載したくないものがあればチェックしましょう。
更新頻度の設定【Google XML Sitemapsの設定】
ここでは、ページの更新頻度を予測して検索エンジンに知らせることができる。
ここもお好みで良いですが、コンテンツに関わっているものは「毎日」にすると良いと思います。
例えば、「ホームぺージ」・「投稿」はコンテンツに一番関わりのある所なので、毎日にしておけば、重要なページにだけ頻繁にクロールが読み取りに行きます。
優先順位の設定【Google XML Sitemapsの設定】

ここでは、サイト内のページに優先度をつけることができます。
順位は、1.0(非常に重要)から0.1(重要ではない)まで指定できます。
ホームページ・投稿・カテゴリーはコンテンツに関連しているので高めに設定した方がいいです。少なくとも0.8には設定しておきましょう。
以上で設定は終わりです。
サイトマップを作成する
設定も終わったので、サイトマップを作成します。
一番上に「サイトマップはまだ構築されていません。こちらをクリックしてまず構築…」
みたいな文章があると思います。
「こちらをクリック」をクリックしてください。
そうすると、http://●●●(ドメイン名)/sitemap.xmlというURLになっているはずです。
URLを開いてこのような画面が出たらOKです。

サイトマップが作成できたらGoogleサーチコンソールで送信する
サイトマップを作成したら、Googleサーチコンソールにサイトマップを送信します。
Googleサーチコンソールにサイトマップを送信することによって、検索エンジンがサイトマップを利用するようになります。
まだ、Googleサーチコンソールに登録してない方は登録をしましょう。
Googleサーチコンソールでサイトマップを送信する方法
サイトマップ送信は簡単です。
サーチコンソールにログインしたら、左メニューに「サイトマップ」という項目があるのそこをクリックして下さい。

先ほどのhttp://●●●(ドメイン名)/sitemap.xmlを入力し、送信をします。
成功を表示されたら無事送信ができました。お疲れ様です。
以上でサイトマップの作成・送信は終わりです。
サイトマップの送信エラーについて
Googleサーチコンソールにサイトマップを送信したけども、失敗と出たケースについて解説します。
エラー内容「取得できませんでした」の原因
こちらの「取得できませんでした。」というエラーはサイトマップのURLの間違いが多いです。
もしくは、サイトマップが上手く作成できていないなども原因です。
URLの確認と作成できているかの確認をしてみてください。
エラー内容「サイトマップを読み込めませんでした」の原因
こちらのエラーはHTTPエラーコードを見ればどんなことが原因なのかわかります。
/sitemap.xmlの行をクリックすると詳細がみれます。
「HTTPエラー:404」の場合、サイトマップのURLが間違っていたり、サイトマップが作成されていない場合があります。
「HTTPエラー:403」の場合、サイトマップへのアクセス権限が無い状態です。
サイトマップのURL確認とサイトマップのURLにアクセスしてXMLサイトマップが表示されるか確認してみて下さい。
サイトマップの作成・送信まとめ
以上がサイトマップの作成・送信のやり方です。
サイトマップの作成とGoogleサーチコンソールで送信することで、自分のサイトをクローラーが素早く見つけ出して読み取りしてくれるので、SEO対策にもなります。
今回はこれで以上です。
参考になれば幸いです。
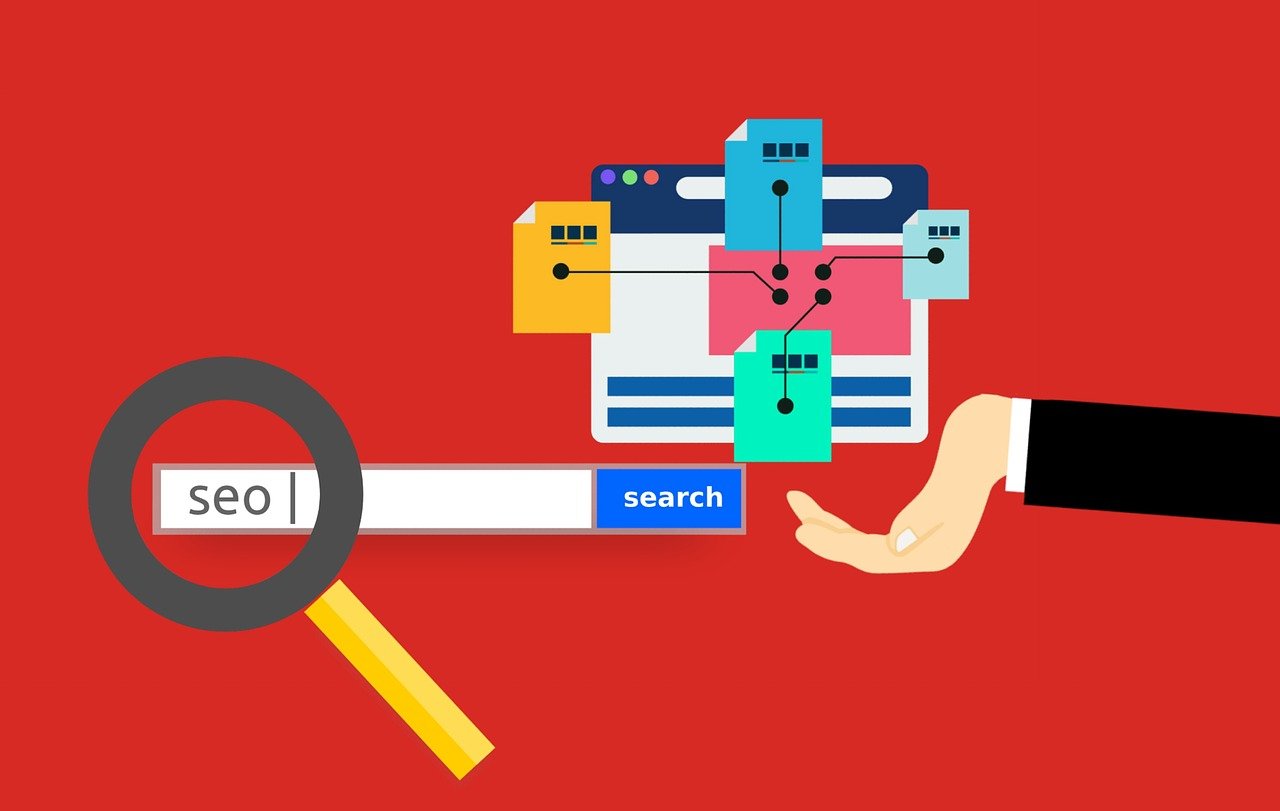
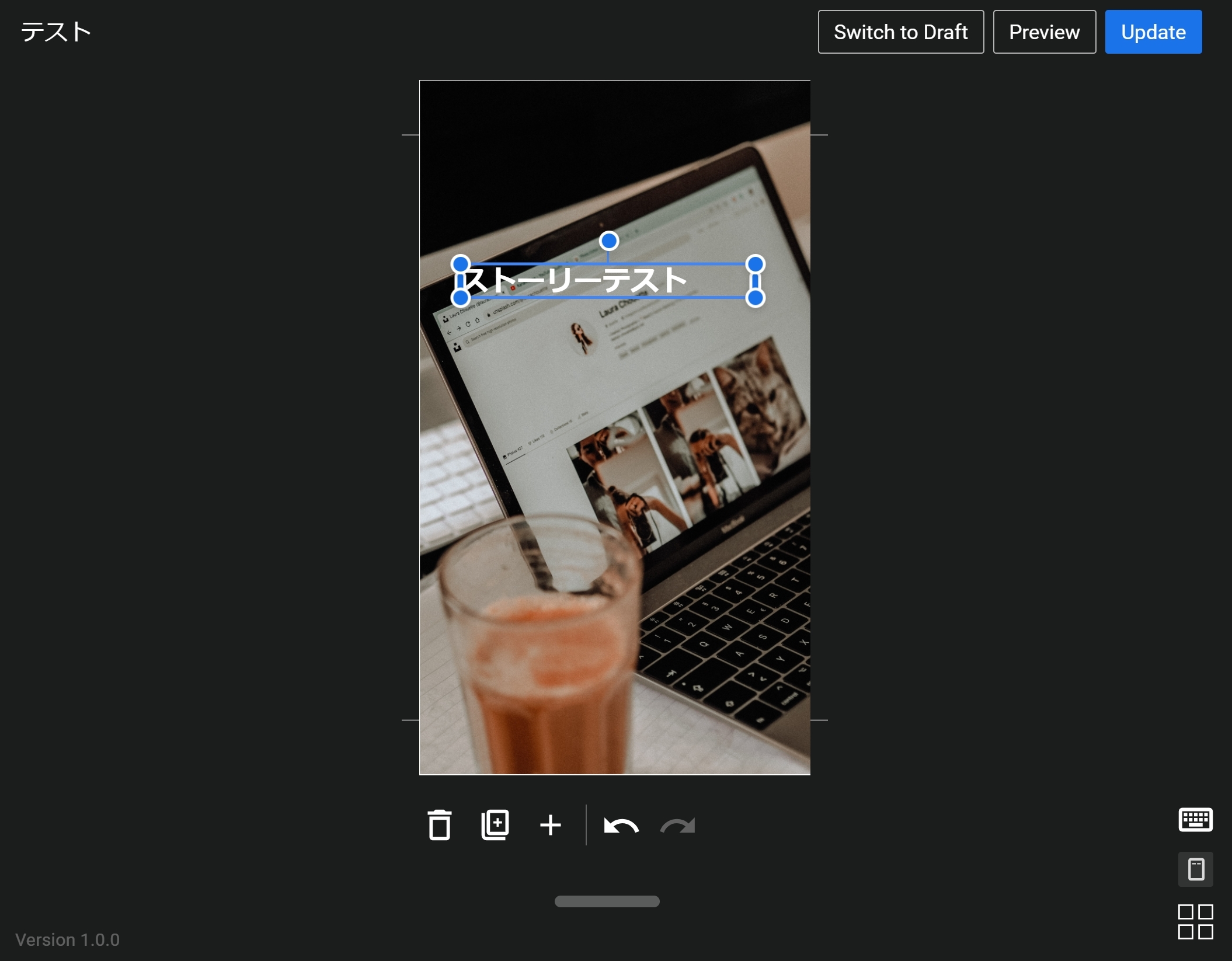
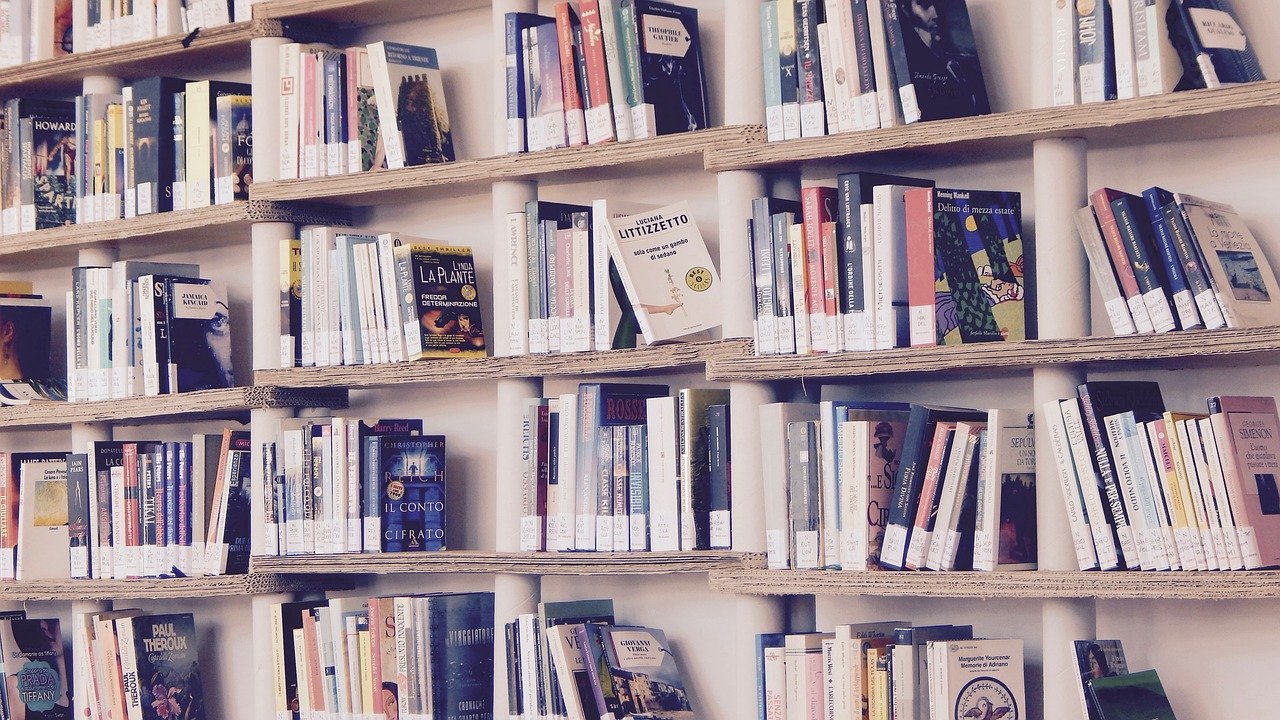
コメント